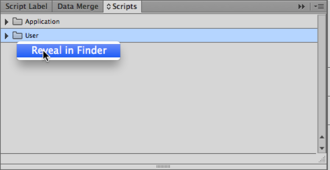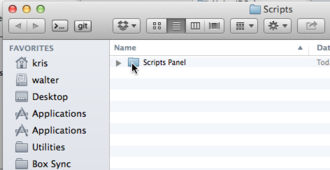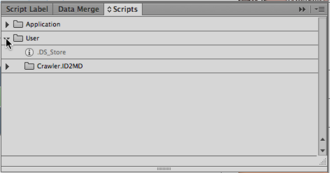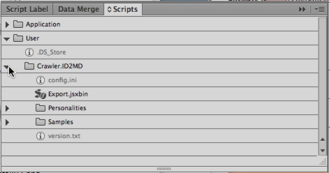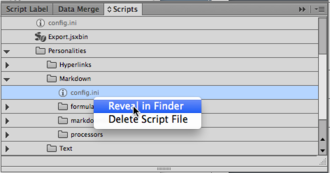Difference between revisions of "Markdown"
(→config.ini) |
|||
| Line 63: | Line 63: | ||
The most relevant configurations are described here: | The most relevant configurations are described here: | ||
| − | + | asBitmapTextFrameLabel = bitmap | |
| − | + | boldFontStyles = bold|heavy|black | |
| − | + | ignoreFrameLabel = ignore | |
| − | + | ignoreInvisibleLayers = 0 | |
| − | + | ignoreLayers = | |
| − | + | imageExportDPI = 72 | |
| − | + | imageExportFormat = PNG | |
| − | + | imagesFolder = images | |
| − | + | italicFontStyles = italic|oblique|slanted | |
| − | + | overrideAllMasterPageItems = 0 | |
| − | + | textFrameSplitting = 0 | |
| − | + | headingStylesLevel1=Heading, Title | |
| − | + | minPointSizeLevel1=18 | |
| − | + | headingStylesLevel2= | |
| − | + | minPointSizeLevel2= | |
| − | + | headingStylesLevel3= | |
| − | + | minPointSizeLevel3= | |
| − | + | headingStylesLevel4= | |
| − | + | minPointSizeLevel4= | |
| − | + | headingStylesLevel5= | |
| − | + | minPointSizeLevel5= | |
| − | + | headingStylesLevel6= | |
| − | + | minPointSizeLevel6= | |
| − | + | blockquoteStyles=block | |
Revision as of 11:15, 5 June 2014
Crawler.ID2MD is a Crawler-based software product which provides conversion from InDesign to Markdown syntax.
The Markdown syntax definitions can be found here:
http://daringfireball.net/projects/markdown/syntax
An early product preview is available as a .zip archive. To install, you need to first decompress the .zip archive and get to a folder 'Crawler.ID2MD' which contains a file called Export.jsxbin.
Export.jsxbin is the script you'll need to run to activate Crawler.ID2MD.
Installation
To install Crawler.ID2MD, you first need to launch InDesign, and find the Scripts panel. If it is not visible, you can make it appear by means of the Window - Utilities - Scripts menu item.
Once the Scripts panel is visible, right-click or <Control>-click the User entry and select 'Reveal in Finder' (on Mac) or 'Reveal in Explorer' (on Windows).
A window on a folder called Scripts should open.
Inside there should be a folder called Scripts Panel. Double-click its icon to enter it.
Once you're inside the Scripts Panel folder, you can drag the Crawler.ID2MD folder into it.
Now switch back to InDesign, and verify that the Crawler.ID2MD folder has appeared under the User folder on the Scripts panel:
Click the disclosure triangle - you should now see Export.jsxbin.
Running
Open an InDesign document, and double-click Export.jsxbin on the Scripts panel.
A new file with the same name as the original document should appear. The file name extension of the new file is .md by default. If your InDesign document is called MyDocument.indd you should see MyDocument.md appear next to it.
If the InDesign document has graphics in it, these will be exported into a separate folder called images by default.
Configuration
Crawler.ID2MD can be configured through a number of configuration files.
config.ini
There are two files named config.ini. One resides next to Export.jsxbin and configures the Crawler system; you will rarely, if ever need to change this file.
The second config.ini resides in the Personalities/Markdown subfolder and configures the Markdown features; this file will be where most configuration will be done.
These config.ini files can be opened with a standard text editor (e.g. TextWrangler on Macintosh: http://www.barebones.com/products/textwrangler/ or Notepad++ on Windows: http://notepad-plus-plus.org/download/ ).
One trick to quickly navigate to the config.ini file is to disclose it on the Scripts panel, right-click or <Control>-click it, and select 'Reveal in Finder' or 'Reveal in Explorer'.
Once you see the file, use a text editor to open it.
The most relevant configurations are described here:
asBitmapTextFrameLabel = bitmap boldFontStyles = bold|heavy|black ignoreFrameLabel = ignore ignoreInvisibleLayers = 0 ignoreLayers = imageExportDPI = 72 imageExportFormat = PNG imagesFolder = images italicFontStyles = italic|oblique|slanted overrideAllMasterPageItems = 0 textFrameSplitting = 0
headingStylesLevel1=Heading, Title minPointSizeLevel1=18
headingStylesLevel2= minPointSizeLevel2=
headingStylesLevel3= minPointSizeLevel3=
headingStylesLevel4= minPointSizeLevel4=
headingStylesLevel5= minPointSizeLevel5=
headingStylesLevel6= minPointSizeLevel6=
blockquoteStyles=block